
If you don't see the folder in the left-side navigation, see Show libraries in File Explorer. In the taskbar, select the File Explorer icon. Select Open device to view files or Sync digital media files to this device. Select Include a folder, select the folder you would like to add to the library, then select Include folder. If you don't see the folder in the left-side navigation, press and hold (or right-click) an open area in the left-side navigation, then select Show libraries.Īdding folders to a library is easy, too. Want to create a new library? Here's how: You can even include folders on a connected USB device or microSD card.
#MICROSOFT CLOUD STORAGE FREE PLUS#
For example, you could have documents from several locations on your OneDrive, plus photos and drawings on your Surface, all in one Library. Libraries let you browse folders from many locations in one place. Integrate your file storage with Libraries Use File Explorer on your Surface to browse files and folders on connected devices. Select the notification that appears in the lower-right corner of the screen.

Insert a USB flash drive or other USB storage device into the USB port, or insert a microSD or SD card into the card slot on your Surface.
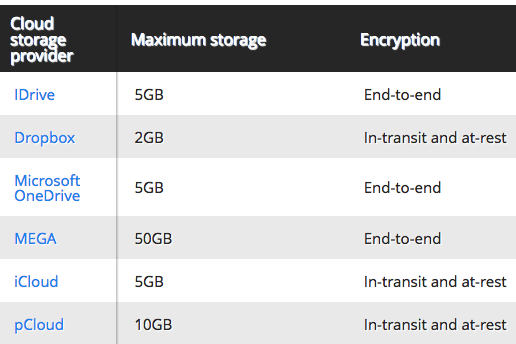
To see what types of SD cards are compatible with your Surface, see What SD cards are compatible with my Surface?įor the locations of the USB port and microSD or SD card slots on your Surface, see Surface features. If you have a Surface Book, you can also use a full-size SD card. Surface works with standard microSD card formats-microSD, microSDHC, and microSDXC. You can use USB storage or a microSD card of any size with your Surface to store your documents, music, videos, and pictures. For more info, see Cellular data for Surface devices with LTE Advanced. Syncing or sending data across a mobile broadband connection could result in extra charges.
Note: OneDrive syncs files from the cloud to your Surface.


 0 kommentar(er)
0 kommentar(er)
